
- #How to install ubuntu on virtualbox as root user how to
- #How to install ubuntu on virtualbox as root user install
- #How to install ubuntu on virtualbox as root user drivers
- #How to install ubuntu on virtualbox as root user update
- #How to install ubuntu on virtualbox as root user driver
#How to install ubuntu on virtualbox as root user install
Install the VirtualBox guest additions in UbuntuĪfter Ubuntu mounted the guest additions CD, open up your terminal program. Once mounted, Ubuntu opens up the file manager, showing you the CD contents. Give Ubuntu a few seconds time to automatically mount the CD image. As shown in the screenshot, you achieve this by selecting Devices → Insert Guest Additions CD Image from the menu of your Ubuntu virtual machine: As a first step in installing the VirtualBox guest additions, you need to insert the guest additions CD image into the virtual CD drive of your Ubuntu virtual machine. So there is no need to separately download this CD image. The guest additions CD image holds the installer for the VirtualBox guest additions. Insert the VirtualBox guest additions CD image sudo apt install build-essential dkms linux-headers-$(uname -r).This installs the required software packages for building kernel modules: With your Ubuntu virtual machine running, open the terminal and run the following commands. Therefore we need to first install these, prior to installing the VirtualBox guest additions in Ubuntu. Building kernel modules requires certain software packages. When installing the VirtualBox guest additions, these kernel modules are automatically built, specifically for the kernel version currently running in Ubuntu. The VirtualBox guest additions for Linux consist of a bunch of Linux kernel modules. Install the dependencies for building kernel modules
#How to install ubuntu on virtualbox as root user update
To update the currently installed packages on your Ubuntu system, start the virtual machine and run the following two commands from the terminal: This could lead to potential installation issues when installing new software. Why? Because package dependencies might have changed since your last update.

Update your Ubuntu operating systemīefore installing anything on your Ubuntu system, you should always update the operating system first. The XFCE desktop environment feels nice and snappy, especially on a resource constrained virtual machine. In preparation for this article, I created a VirtualBox virtual machine based on Xubuntu 22.04. The presented instructions work for any type of Ubuntu flavor or derivative, for example Xubuntu, Linux Mint and Pop!_OS.Īt the time of this writing, Ubuntu 22.04 is the latest long term support (LTS) release. This assumes that you already installed Ubuntu as a virtual machine in VirtualBox.
#How to install ubuntu on virtualbox as root user how to
In this article, I’ll explain step-by-step how to install the VirtualBox guest additions for an Ubuntu virtual machine.

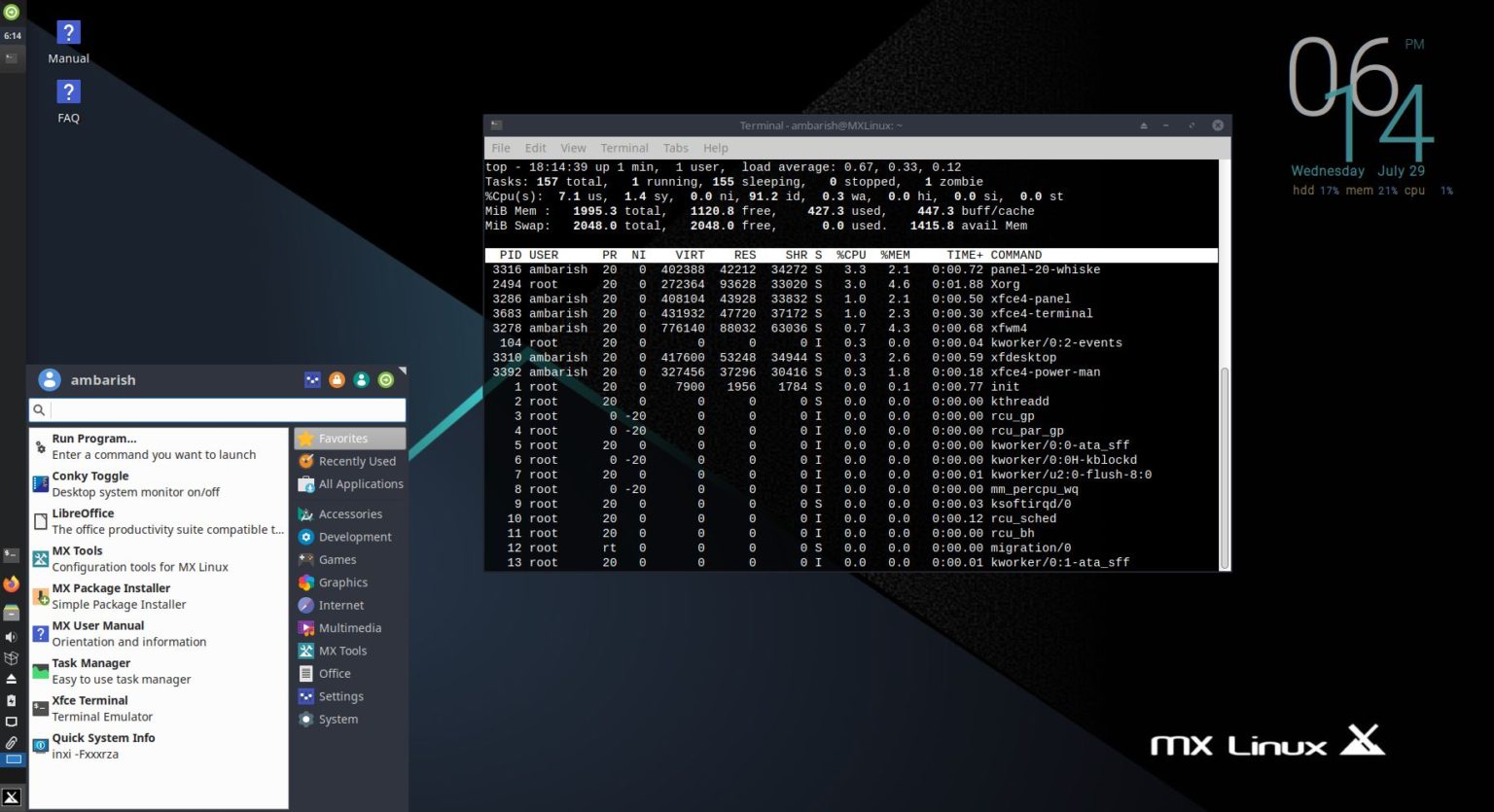
This tutorial walks you through the steps of how to install the VirtualBox guest additions in an Ubuntu virtual machine.
#How to install ubuntu on virtualbox as root user driver
Improved display driver that automatically adjusts the screen resolution, when resizing the window of the virtual machine.They offer quality of life type improvements for working with your virtual machine:
#How to install ubuntu on virtualbox as root user drivers
The VirtualBox guest additions consist of a set of drivers and kernel modules for the operating system, when installed as a VirtualBox virtual machine. The reason for this is that the Ubuntu 22.04 installer does not install the so called VirtualBox guest additions. For example after resizing the virtual machine window or going into full-screen mode.

In you ever installed Ubuntu in a VirtualBox virtual machine, you probably noticed that you can’t change the screen resolution. This article explains how to install the VirtualBox guest additions in an Ubuntu 22.04 virtual machine. Besides automatically adjusting the screen resolution, you also get support for a bi-directional clipboard and shared folders. Bummed that you can’t change the screen resolution in your freshly installed Ubuntu virtual machine? An easy fix exists for this: You just need to install the VirtualBox guest additions in your Ubuntu 22.04 VirtualBox virtual machine.


 0 kommentar(er)
0 kommentar(er)
